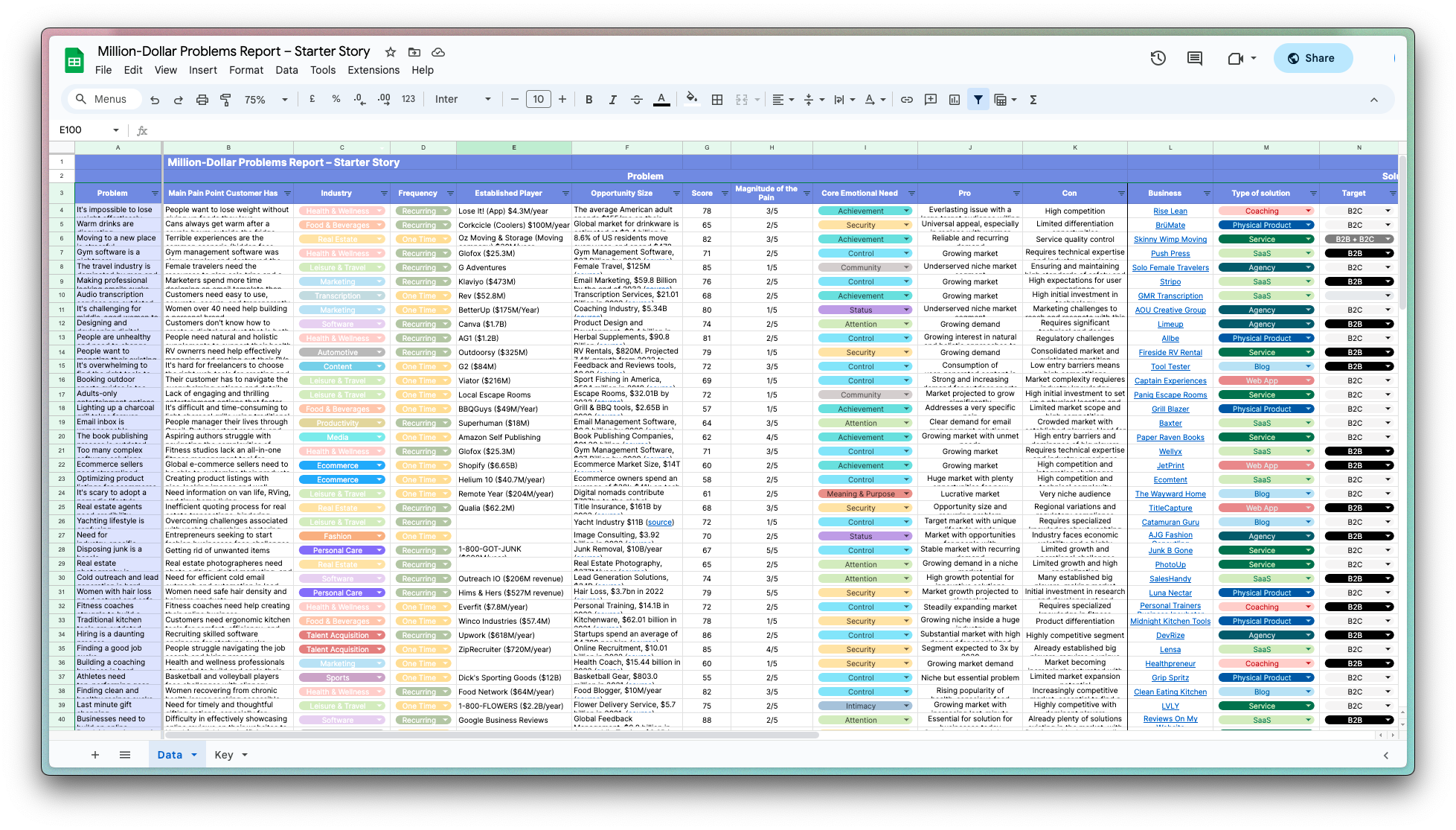How To Organize Canned Responses In Gmail
Canned responses in Gmail are basically a way to save multiple templates in your inbox.
We've all done it the old fashioned way - digging through your email to find a past email you've sent, copying, pasting multiple times into new emails. It's exhausting and time-consuming.
Let's say send 30 emails per day, and you're able to save at least two minutes of time on each email by creating and sending canned responses.
That comes out to:
- One hour per day
- Five hours per week
- Twenty hours per month
- 240 hours per year that you can be spending on more important parts of your business.
Pigeon for Gmail allows you to create and organize canned responses quickly and efficiently.
And, the best part is, all you have to do is add it to Gmail, it's free.
Here's a GIF that shows you exactly how it works:

Why is Pigeon amazing for canned responses?
- It’s extremely fast and easy to use.
- You can pull up your canned responses with a keyboard shortcut.
- You can use variables like in your canned responses.
- You can easily personalize/customize your messages.
- You can search through your canned responses in real-time to find the right one - this is great if you have a lot of them.
So... let's go over how to use Pigeon Email Templates:
How to access your templates
- While composing an email or reply, click the icon for Pigeon Templates.
- Click Open templates.
- Start typing to search for your template or navigate with the arrow keys.
- Press Enter/Return to insert the template.

How to use the keyboard shortcut
While composing an email or reply, press command + semicolon (⌘ + ;) or if you're on a PC, press alt + semicolon (alt + ;).
How to insert variables into email templates
To tackle your emails faster and make them more personalized, our email templates work the same as our sequences, you can insert variables from your CRM, such as . Learn more about variables.
How to add a new email template
Adding from the templates menu
- Click Templates on the left side of Gmail.
- Drop down your templates and click "Create a new template"

How to edit an email template
- Click "Templates" on the left side of Gmail.
- Select the template you'd like to edit.
- Edit right from there.
How to delete an email template
- Click "Templates" on the left side of Gmail.
- Select the template you'd like to delete.
- In the top right, look for the three dots dropdown
So, ready to spend less time on email with canned templates?
Check out Pigeon for Gmail!
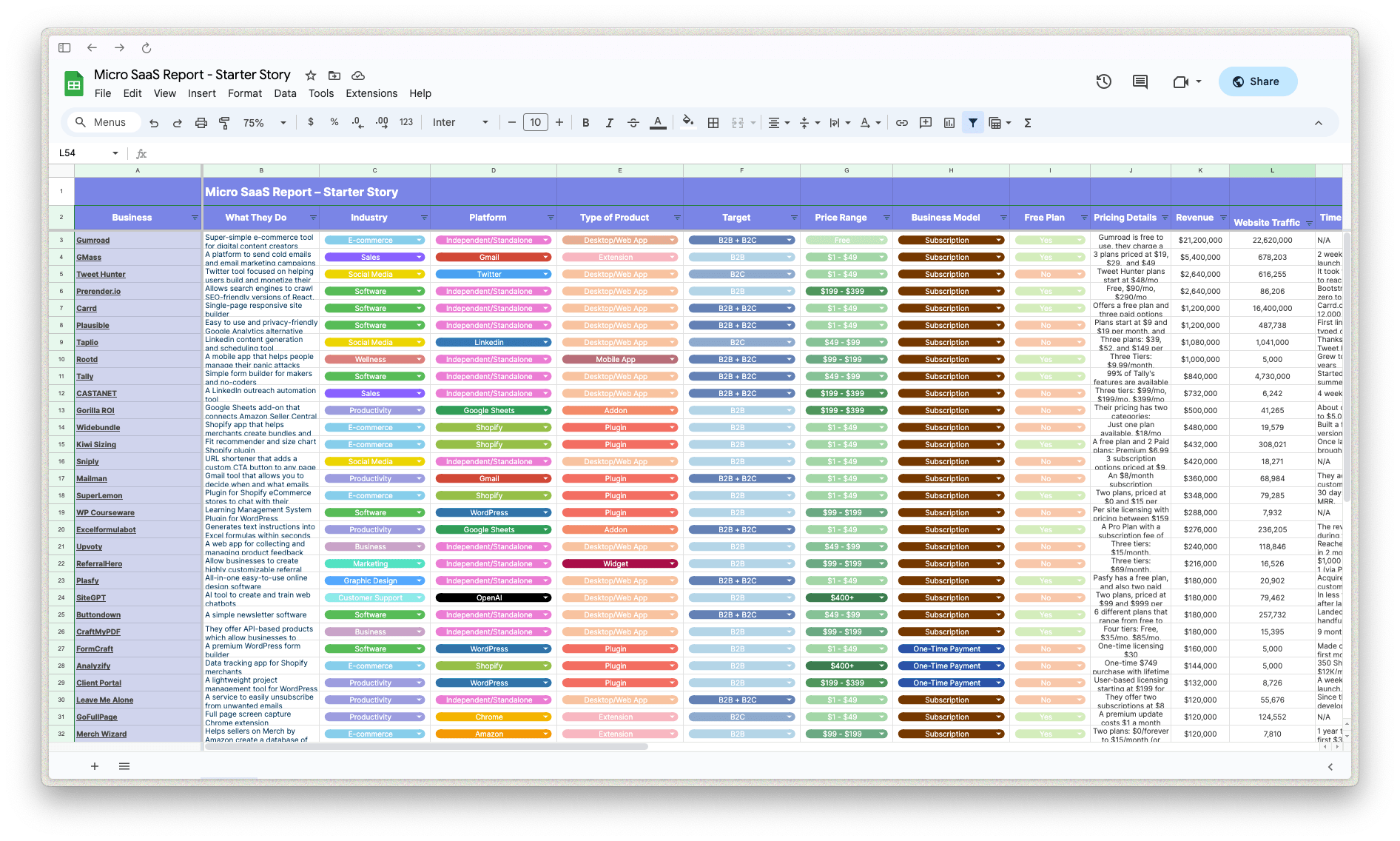
Download the report and join our email newsletter packed with business ideas and money-making opportunities, backed by real-life case studies.
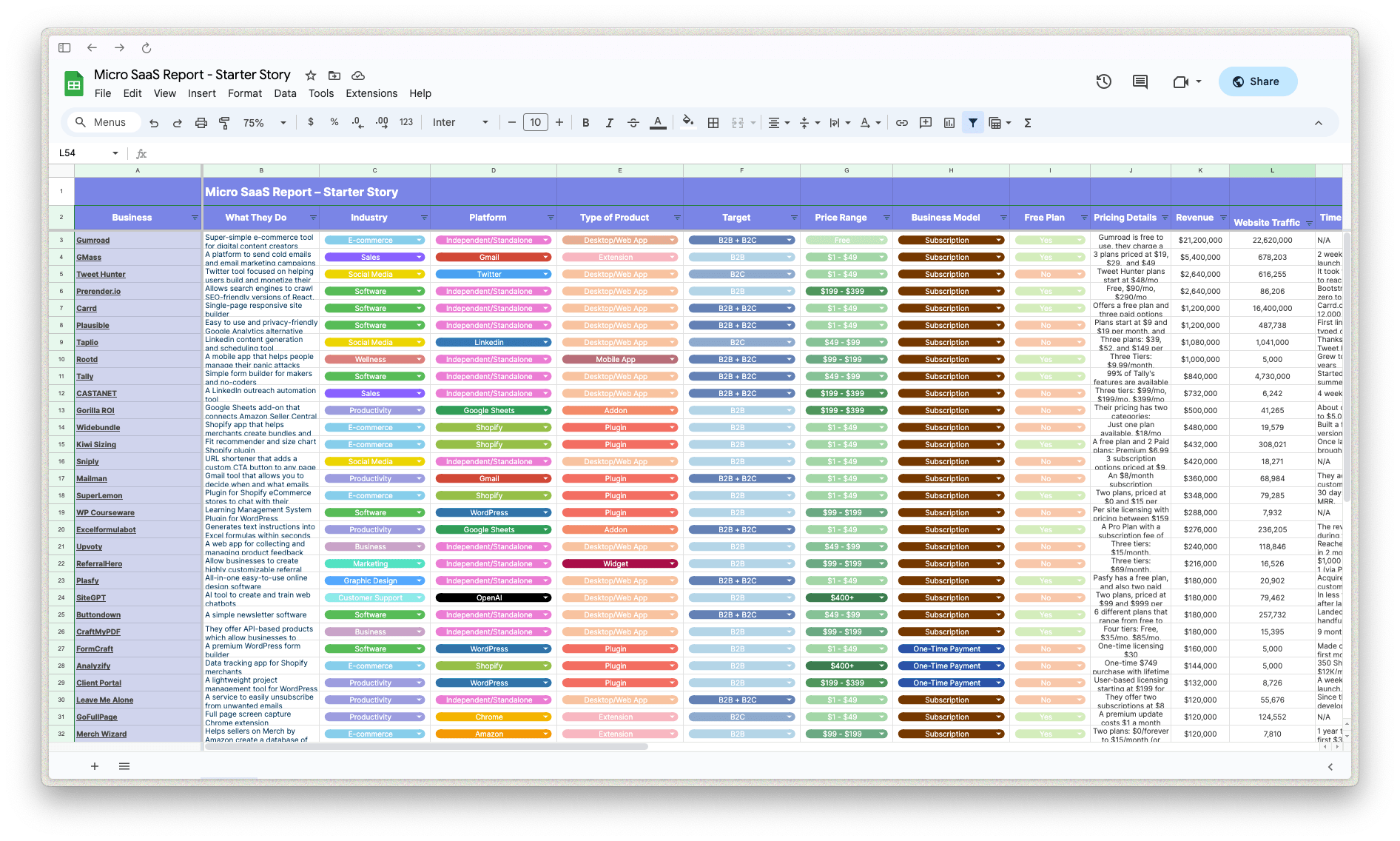
Download the report and join our email newsletter packed with business ideas and money-making opportunities, backed by real-life case studies.
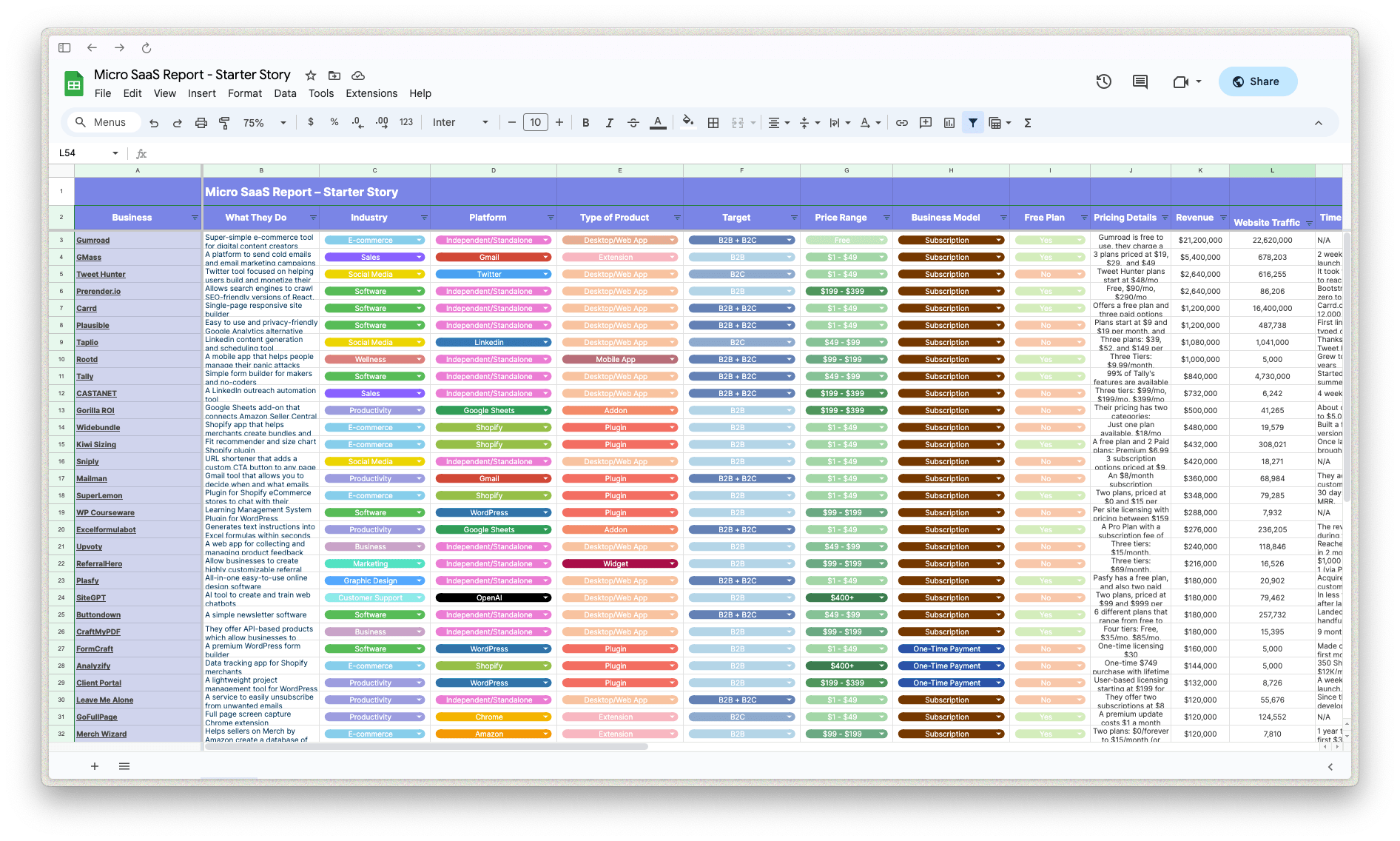
Download the report and join our email newsletter packed with business ideas and money-making opportunities, backed by real-life case studies.
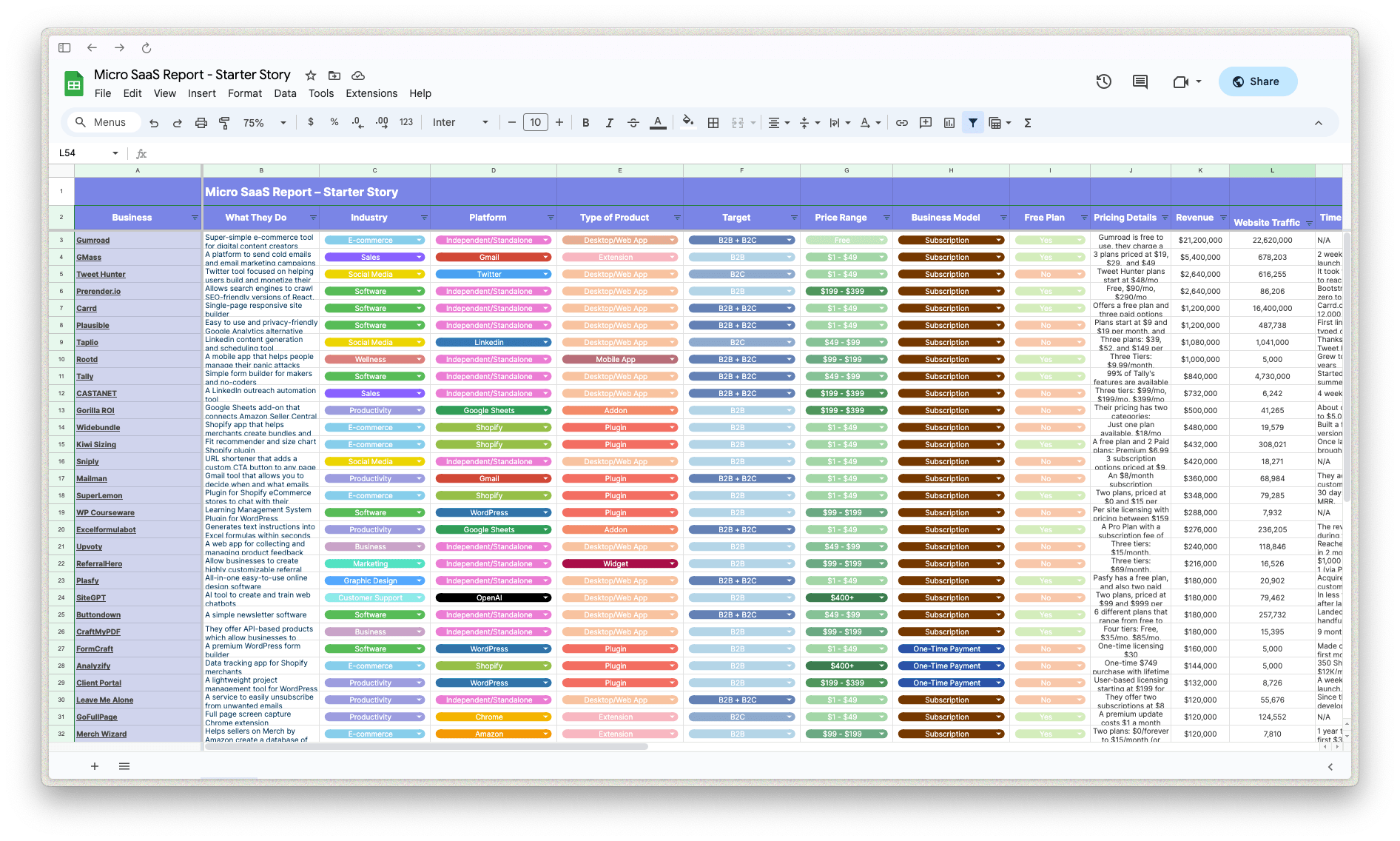
Download the report and join our email newsletter packed with business ideas and money-making opportunities, backed by real-life case studies.
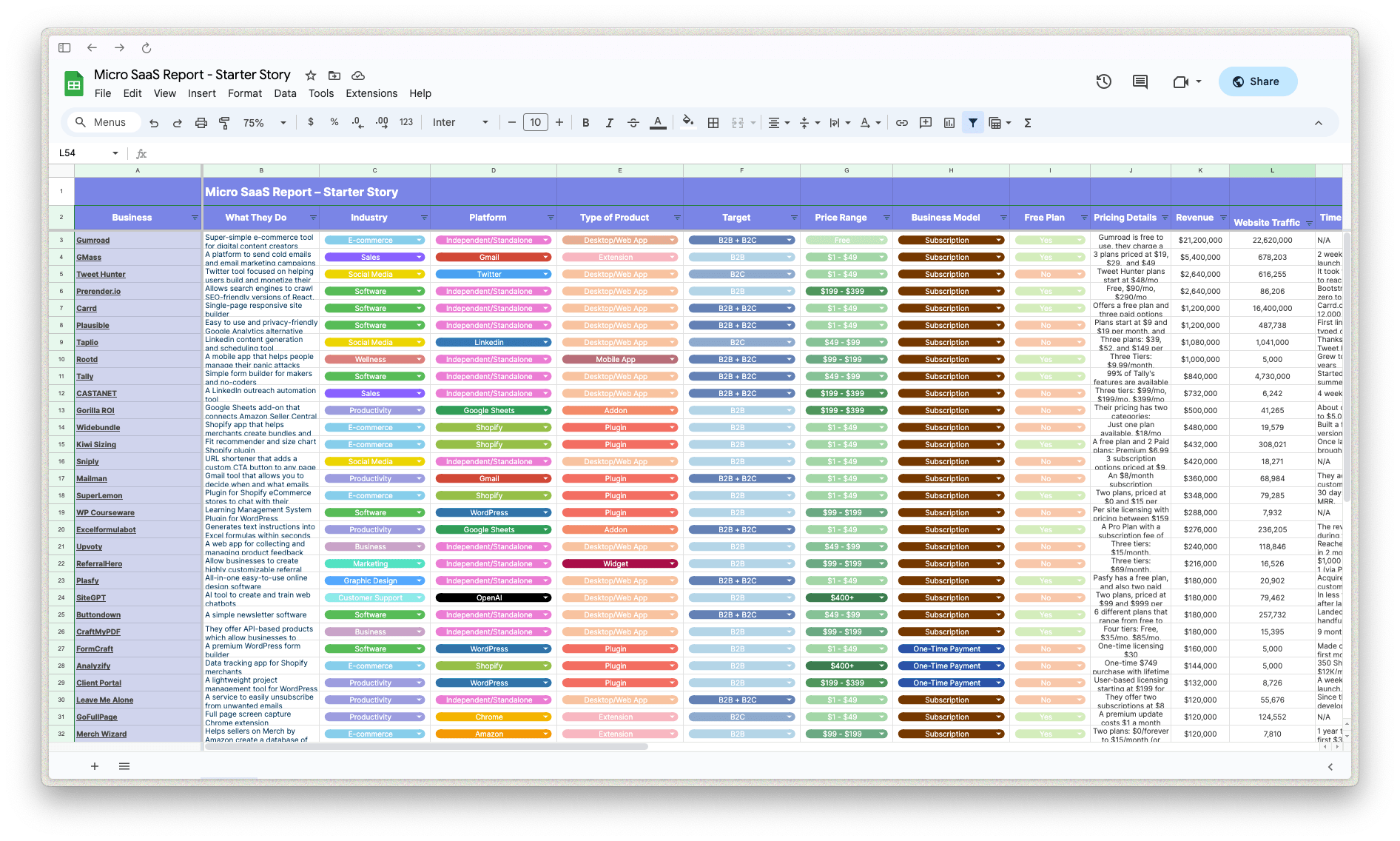
Download the report and join our email newsletter packed with business ideas and money-making opportunities, backed by real-life case studies.
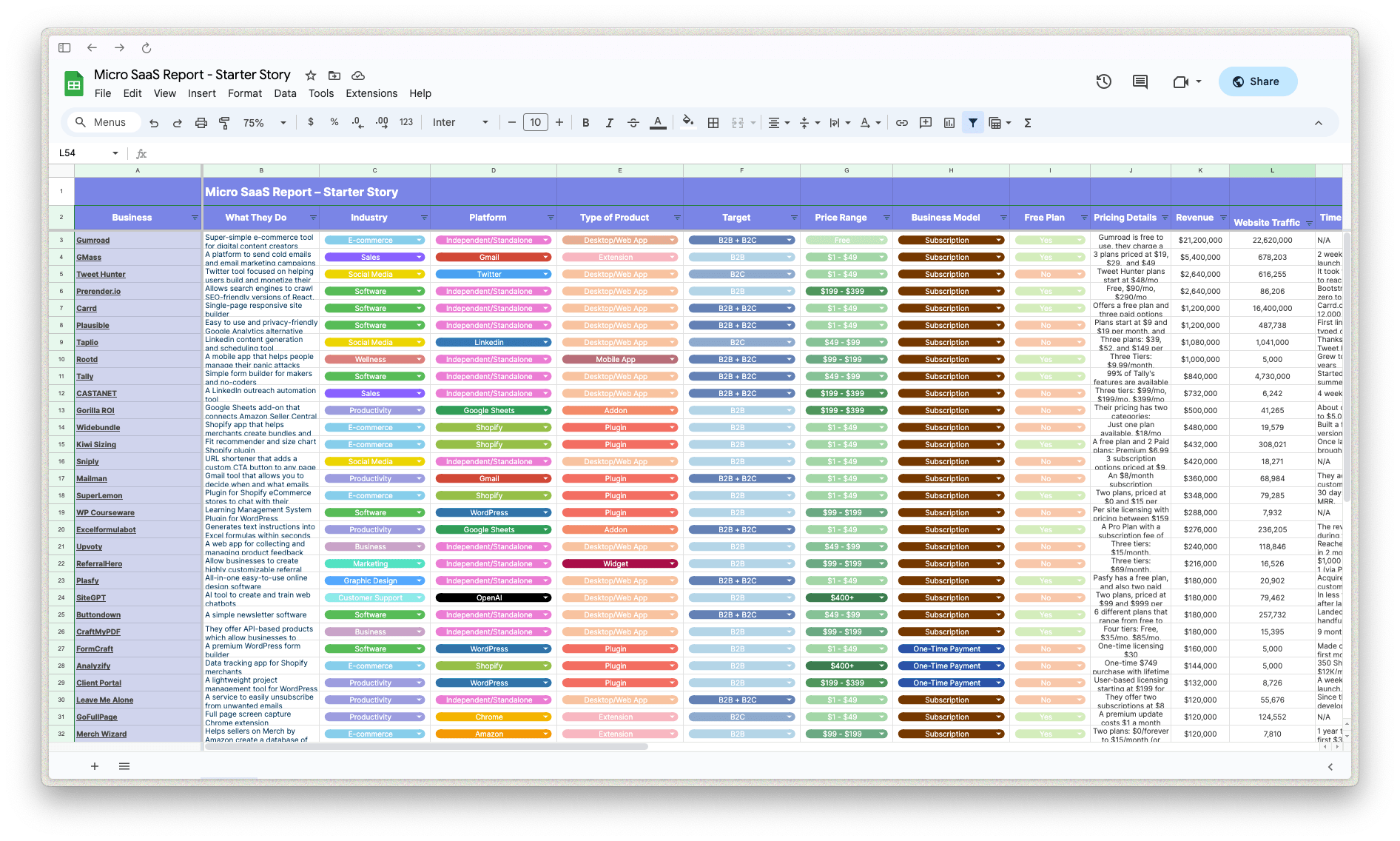
Download the report and join our email newsletter packed with business ideas and money-making opportunities, backed by real-life case studies.
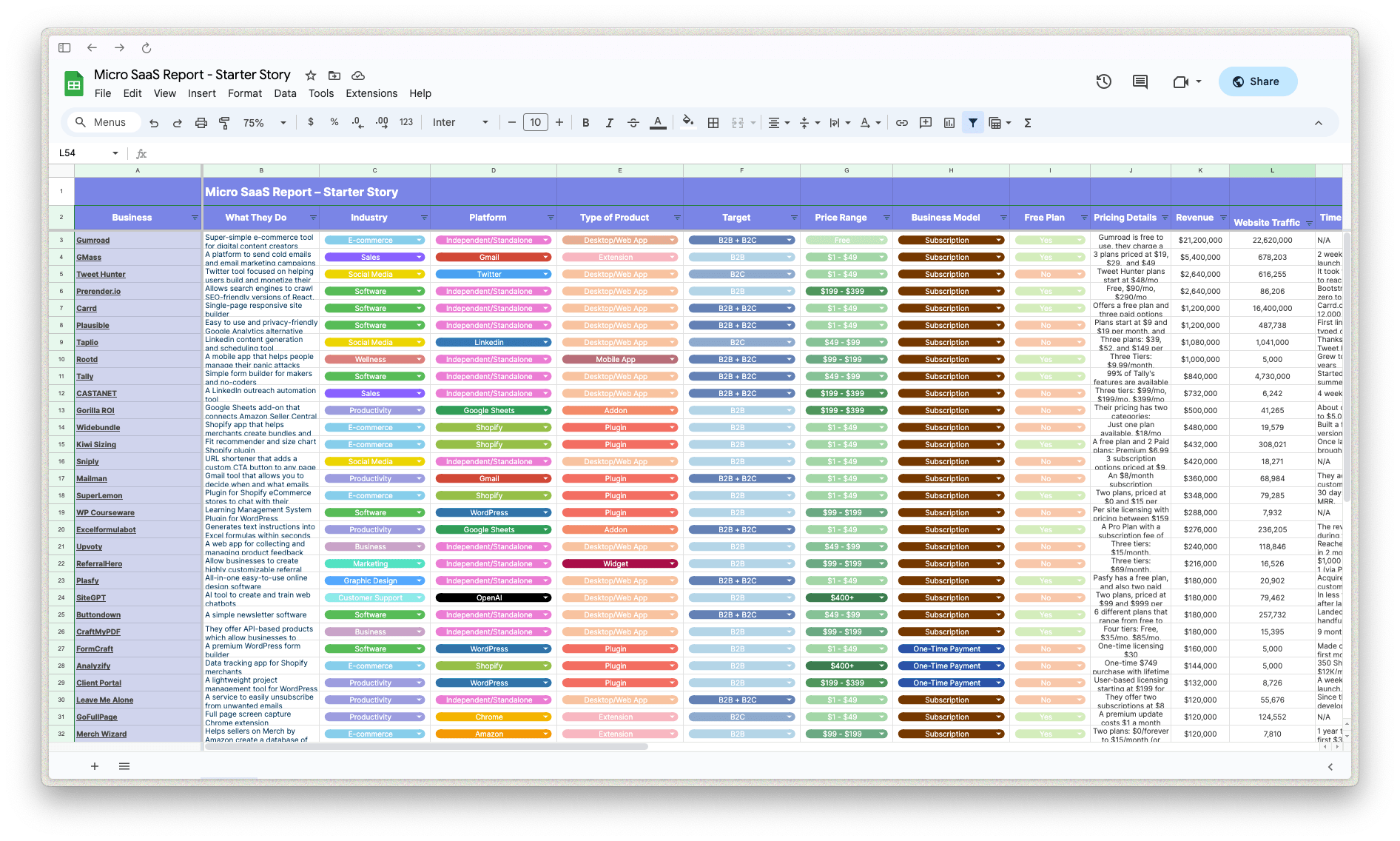
Download the report and join our email newsletter packed with business ideas and money-making opportunities, backed by real-life case studies.
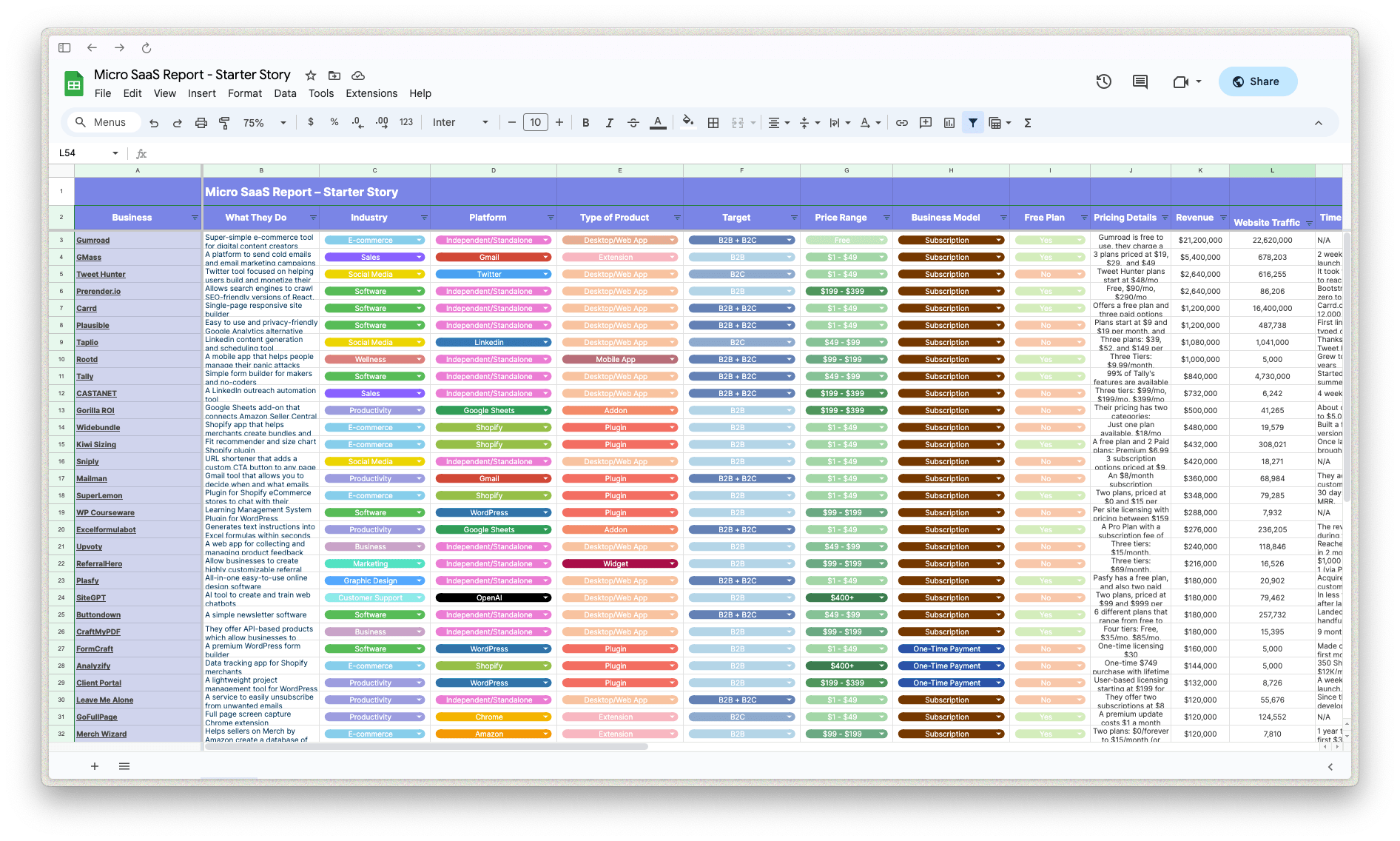
Download the report and join our email newsletter packed with business ideas and money-making opportunities, backed by real-life case studies.